How to Drop a Pin on Google Maps on Mobile and Desktop

If you’ve ever wanted to travel to a place that doesn’t have a specific address, you may remember the frustration it causes. Searching for parks, campings, or specific places with a stunning view and sharing these locations with others may be difficult.
Google Maps makes this task easy by adding pins to their maps in any location you want. Dropping pins is a term used to identify a location on a map that is not determined by a search address. You can drop pins and then save or share them or create navigation routes using those pins.
Table of contents
- How to Drop a Pin on Google Maps for Android
- How to Drop a Pin on Google Maps for iOS
- How to Drop a Pin on Google Maps on a Desktop
- Useful Features of Dropping Pins
- How to Remove a Pin on Google Maps
- Conclusion
How to Drop a Pin on Google Maps for Android
Once you’ve located the destination, dropping a pin on the Google Maps for Android can be done in the following way:
- Open the Google Maps app and search for your desired location.
- Once you have zoomed in to see your desired location, tap and hold down at that spot until a red pin appears. An information card will be shown at the bottom of the screen.
- Select “Save” on the information card to add a label for your saved place (such as “Home” or “Office”).
- You can now access this pinned location from the “Saved” section of Google Maps to navigate there if needed. Moreover, you can share the location with others, get directions to the destination, or add additional information, including a website and a phone number.
Using this method, you can save any location on Google Maps for easy access later and make sure that your favorite places are always only a few taps away.

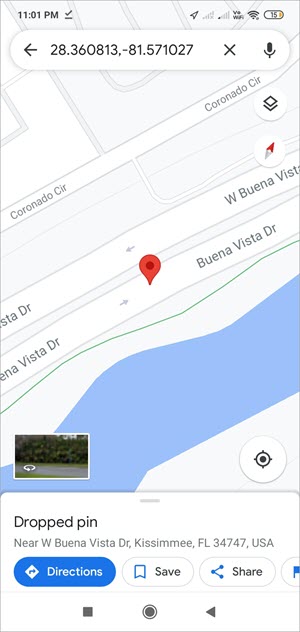
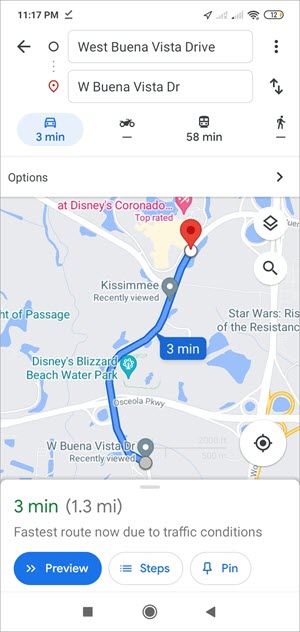
How to Drop a Pin on Google Maps for iOS
Once you have downloaded the Google Maps app to your iOS device, you can create a pin. First, open Google Maps and search for a specific address or location. When the map appears, just press and hold on the spot where you’d like to drop a pin. You will see an orange-colored marker with a flag on top of it at that exact location. If you want to change its icon color to another one, press on the pin until it shows more details about the location and then select “Change Color”.
You can also use this instruction to drop multiple pins in different locations. Once all of your desired pins are added to the map, save the map by tapping on “Save” in the upper right corner. Due to this, you can access this map later and make changes if needed. You can also share it with friends or family members who may need directions to those locations.
How to Drop a Pin on Google Maps on a Desktop
Dropping a pin on Google Maps on a desktop is an easy way to save your current location or share it with others. You can also find places of interest nearby or measure the distance between two points. To drop a pin on the map, do the following:
- Open Google Maps in your browser and sign into your Google account if you haven’t already done so.
- Click somewhere on the map where you want to place a pin and then click again when the pin appears to open more information about that spot.
- If you need a more precise placement of your pin, click and drag it around until it’s in the right spot before clicking again to lock it in place.
- When you’re finished, you can click the “Save” button in the upper right corner of the “More about this place” section to save your pin as a location in Google Maps. You can also click the “Share” button to copy a link and send it to someone else.
You can also drop pins in Google Maps from your mobile device. Open Google Maps and find your current location, then tap and hold on any spot until a red pin appears with more information about that area. You can drag the pin around for a more precise placement before tapping again to drop it in place. Tap the three dots in the top right corner of the “More about this place” section to save or share your pin.
For even more mapping convenience, you can also add multiple pins at once using the “My Map” feature. To create a new custom map, do the following:
- Go to Google Maps in your web browser and click the three-dot icon in the top left corner of the page.
- Select “Your Places” from the drop-down menu and then click “Maps.”
- On the next page, select “Create Map” and name your custom map.
- Start adding pins to your map by clicking anywhere on the page or search for a specific location in the search bar at the top of the page.
The “My Maps” feature allows you to keep track of locations and share them with others so they can find their way around too.

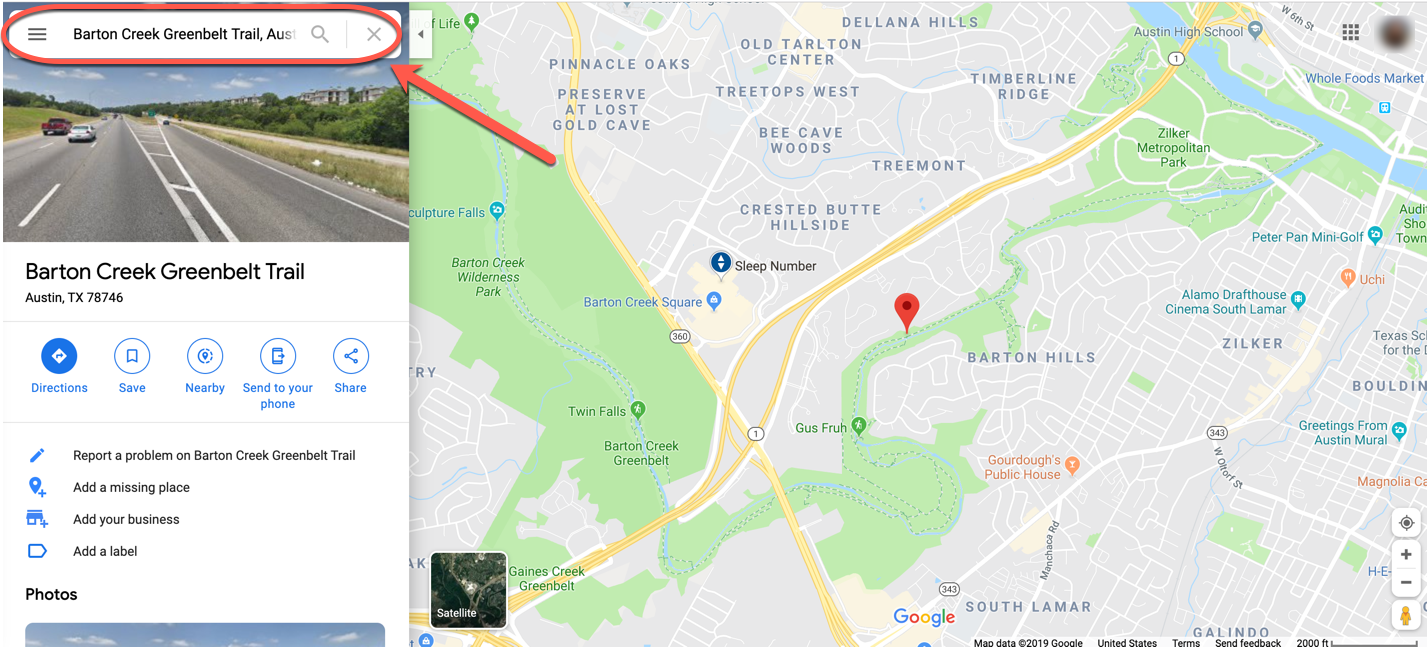
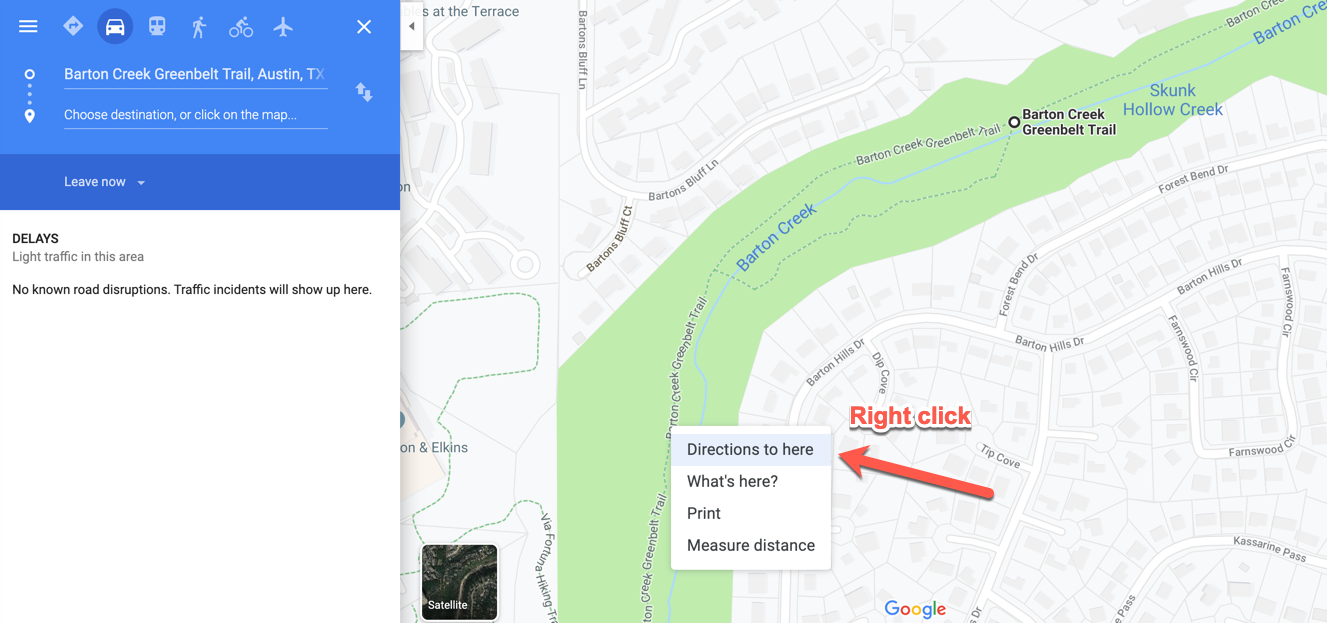
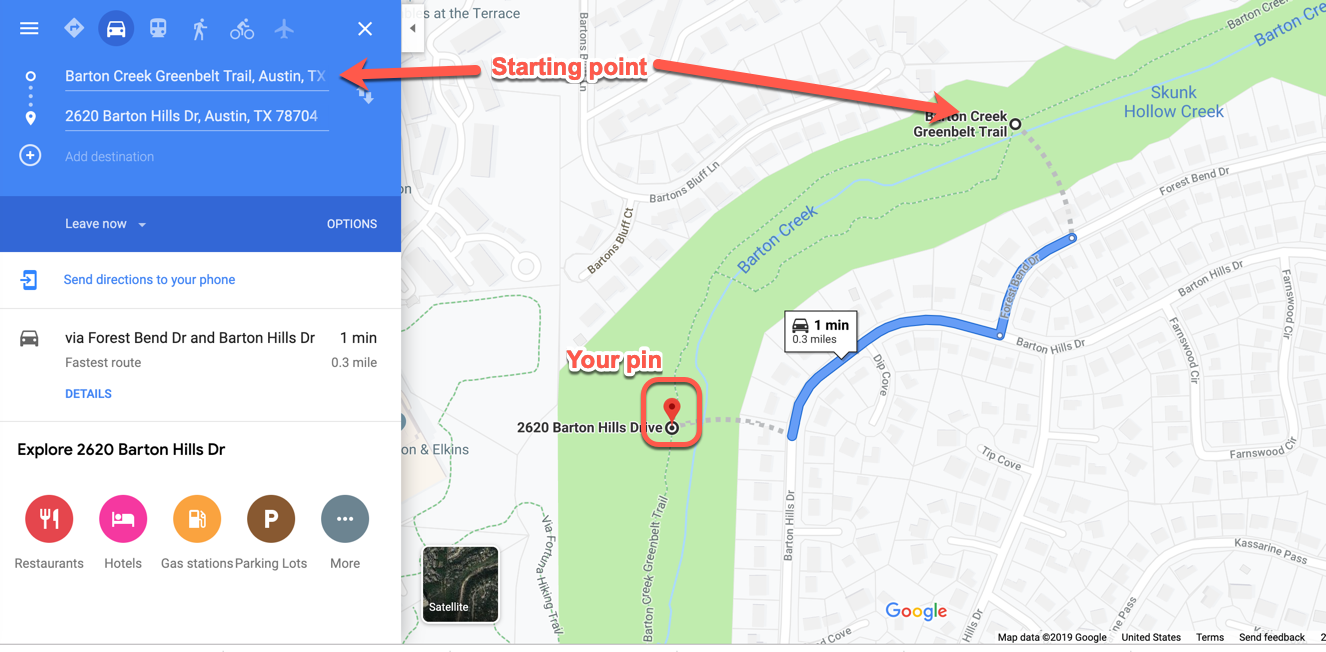
Useful Features of Dropping Pins
A pin can be used to save your exact location or even future plans. To make the most of dropping pins, there are several ways to ensure that your dropped pins serve their purposes.
First, make sure to include detailed notes about why you dropped the pin in the first place. This information may include certain addresses or directions from one point to another. It helps to navigate later and saves time when trying to remember what was at a certain location.
It is also important to choose appropriate labels for each pin so they can be identified later. Labels, such as “home” or “work”, can be used to remind yourself what a pin is needed for.
Organizational features allow you to categorize your pins into lists, making it easier to find and sort them later. Moreover, you can set expiration dates for dropped pins so you don’t have to worry about them, staying active forever.
Finally, having a good system in place helps make sense of a map full of dropped pins. A specific method for organizing and labeling all your pins makes it much easier to keep track of them and use them effectively.
How to Remove a Pin on Google Maps
Once you have identified the pin that needs to be removed, it is important to remove it correctly. First, zoom in the area of the map where the pin is located and double-click on it. You will see a small menu bar with a “Remove” button at the bottom of it. Clicking this button will open a confirmation box asking if you want to delete this item from your map. If you confirm, then the pin should be removed from your Google Maps.
It’s important to remember that removing a single pin may not completely erase all information related to it. Some details may still appear in other areas, such as search results or business information. Moreover, other users may still see the pin in their Google Maps if they have not yet removed it themselves. It is important to remember that some traces of the pin may remain even after you have deleted it from your map.
Conclusion
Due to this simple guide on how to place pins on Google Maps, you can see how easy it is and learn more about its features. Google Maps is a versatile and useful application that can help you with many tasks. That’s why it is worth using it for traveling and other purposes.
