How to Convert a Microsoft Word Document to a PDF

If you want to make sure that your Microsoft Word document looks the same when someone else opens it, then converting it to a PDF is the best option as it allows you to open and view it without having the native application or software used to create the original file. Moreover, converting to a PDF keeps formatting intact and also prevents accidental changes from being made by other users.
In this article, we’ll show you how easy it is to convert your documents from Microsoft Word into Adobe PDF format.
Table of contents:
- How to Convert a Microsoft Word Document to a PDF Using Word
- How to Convert a Microsoft Word Document to a PDF Online
- How to Convert a Microsoft Word Document to a PDF Using Google Drive
- In Conclusion
How to Convert a Microsoft Word Document to a PDF Using Word
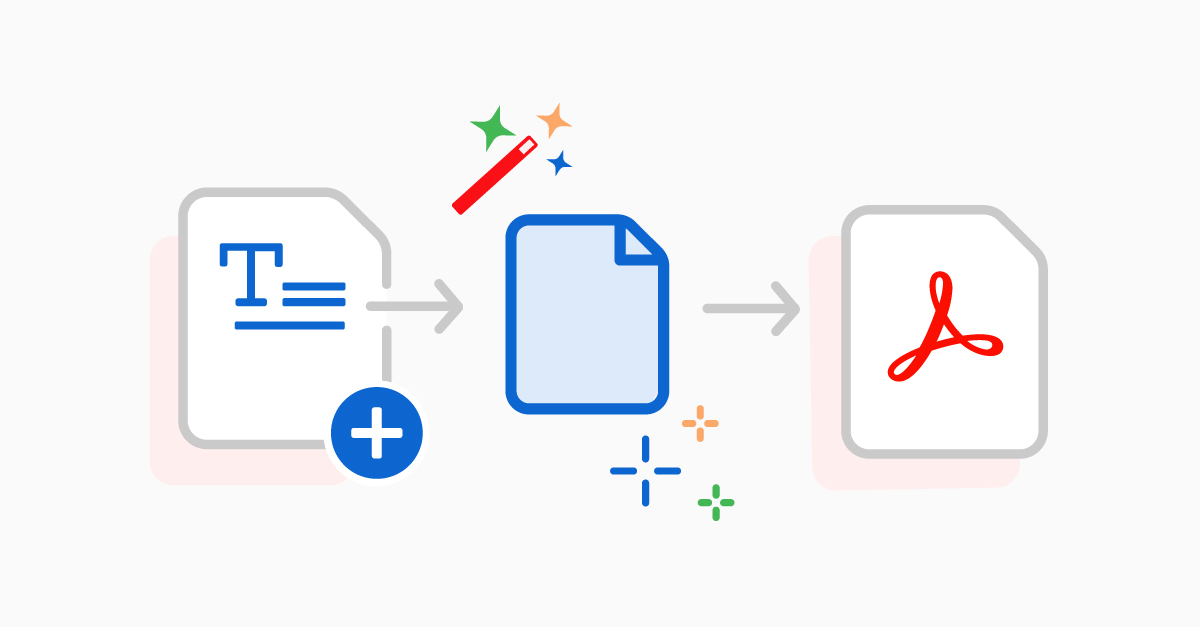
Converting a Microsoft Word document to a PDF is an easy and convenient way to protect the formatting, layout, and design of your original document. This process can be done within the Microsoft Word application itself and no additional software is required.
- To begin the conversion process, open your Microsoft Word file.
- Then select “File” > “Save As” in the menu bar at the top of the window. You will now be able to choose where you want to save your file, as well as its format.
- Select “PDF” from the drop-down menu next to “Save as type:” and then click on “Save”.
- Your document should now appear in PDF format. If you do not see the PDF format in the drop-down menu, make sure that you have the most recent version of Microsoft Word installed on your computer.
- If you need to further customize your PDF file, such as adding a password or changing the page size and orientation, select “Tools” > “PDF Options” before clicking “Save”. You can also select other options related to image quality and font embedding.
- After adjusting any desired settings, click “OK” and then save your document as a PDF file.
Now you know how to convert a Microsoft Word document to a PDF using Word. This process is an easy way to ensure that your document maintains its formatting, layout, and design when it is viewed in PDF format.
How to Convert a Microsoft Word Document to a PDF Online

Converting a Word document to PDF is fairly easy. There are several online tools available that allow you to do this quickly and easily. This can be particularly useful if you need to share your document with someone who doesn’t have access to Microsoft Word, or if you want to ensure the document remains in its current format when shared.
- One of the most popular ways to convert a Word doc into a PDF is by using an online conversion service, such as Smallpdf. This site allows you to upload your document and then convert it into a PDF file in just seconds. All you need to do is click on “Choose File”, select the file from your computer, and then click “Convert Now”. The PDF will be automatically generated and you can download it to your computer.
- You can also use the free online tool Zamzar to convert Word documents into PDFs. To use this service, upload your document and select “PDF” as the output format. You can then enter an email address so that a link to the converted file is sent directly to you. This process takes just a few minutes and there are no size restrictions on files that are uploaded for conversion.
- Lastly, if you have access to Microsoft Office 365, you can easily convert your Word documents into PDFs using the program itself. Open up a Word document on the program and click on “File”, followed by “Save As”. Select the PDF option from the drop-down menu and then click “Save” to generate a PDF version of your document.
Converting Word documents into PDFs will provide you with high-quality conversions that can be shared with anyone.
How to Convert a Microsoft Word Document to a PDF Using Google Drive
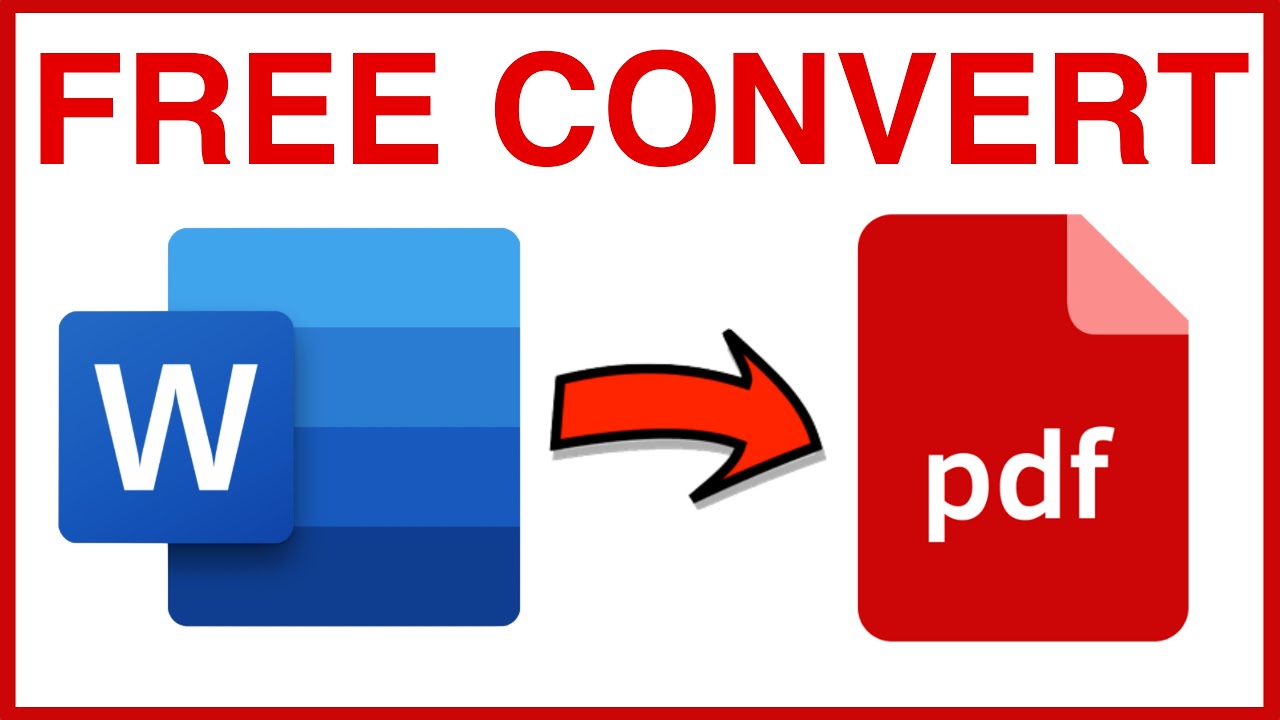
Google Drive provides an easy way to convert Microsoft Word documents into PDF format. It allows you to quickly and easily upload your document, select the output type, and then download the converted file. Here’s a step-by-step guide on how to use Google Drive to convert your Word documents:
- Open Google Drive in your web browser. Log in with your Google account if prompted.
- Click New > File Upload from the toolbar at the top of the page. Select the Word document you want to convert from its saved location on your hard drive or external storage device.
- Once the file is uploaded, open it by double-clicking it in your My Drive folder or selecting it from among files in the main window.
- Select File > Download as from the menu bar at the top of the screen, then select PDF Document (.pdf).
- The conversion will take place and your file will be downloaded to your device.
The advantage of using Google Drive to convert Word documents is that you don’t need any additional software or plugins. Also, you can store all of your converted files in one secure location for later viewing or editing. If you choose to share a document with someone else, they can access it whether they have Microsoft Word installed or not — as long as they have a compatible PDF viewer.
In Conclusion
No matter which method you choose, you can quickly turn your documents into professional-looking PDFs that can easily be shared with others.
To make sure that your documents look their best, it’s also a good idea to preview them after converting them to PDF and adjust any formatting that doesn’t look quite right. This way, you can ensure the best possible representation of your document before sharing it with others.
