Delete multiple contacts on iPhone at once
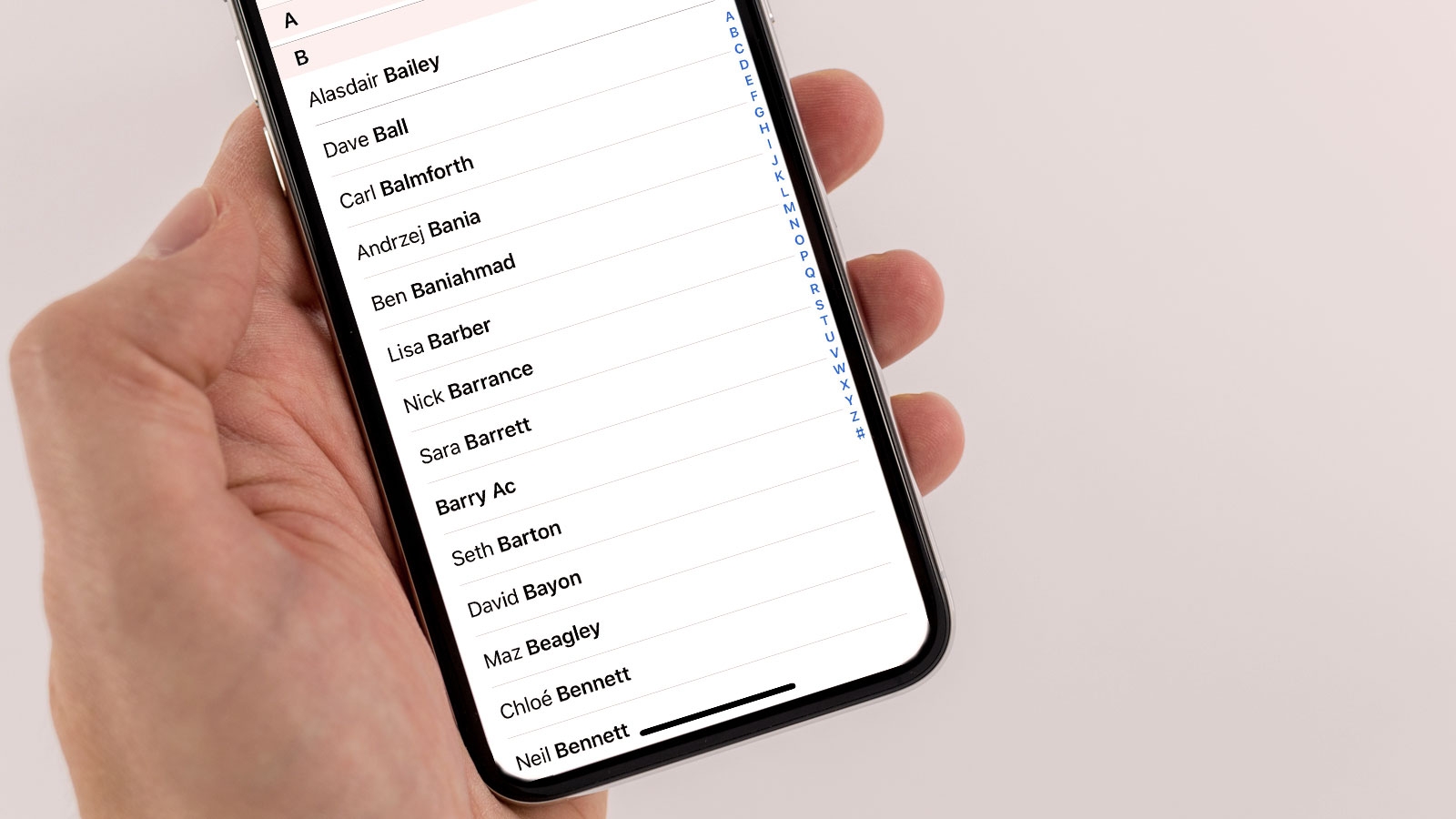
Deleting multiple contacts on your iPhone at once can be an effective way to manage your contacts list, especially if you have a large number of contacts. Although the process may seem complicated, with the right steps it is relatively simple.
In this article, we will explain how to delete multiple contacts from your iPhone in just a few steps.
Table of content
- About multiple contacts on iPhone
- How to Delete Contacts on iPhone & iPad
- How to Delete Multiple Contacts on iPhone Using a Mac
- How to Delete Multiple Contacts from iPhone Using a PC
- In conclusion
About multiple contacts on iPhone
Using multiple contacts on an iPhone is a great way to keep your address book organized and up-to-date. You can add as many contacts as you like, including family members, friends, colleagues, and more. Adding contact information is easy and straightforward — just open the Contacts app and select the “+” symbol. You can then enter the contact’s name, phone numbers, email, physical address, and any other information you want to include. You can also assign each contact a unique photo or image that will appear when they call or text you.
You can easily edit and manage existing contacts too. To do so, open the Contacts app and select the contact you want to edit. You will be able to modify any information, such as a phone number or email address, that may have changed over time. You can also add notes about each of your contacts so that you can quickly remember important details.
You can also easily delete a contact if needed.
How to Delete Contacts on iPhone & iPad
Here are the proven method to delete contacts on your device:
- Open the Contacts app on your device.
- Select the contact you want to delete from your contacts list/address book.
- Tap Edit in the upper right corner of the screen.
- Scroll down and select Delete Contact at the bottom of the page.
- Confirm that you want to delete the contact by tapping Delete Contact again.
- Your contact will now be deleted from your device.
- Repeat steps 2-6 to delete any additional contacts you wish to remove from your device.
- To delete all of your contacts, go to Settings > General > Reset and tap Erase All Content and Settings. This will erase all of your contacts from your device, as well as other data, such as photos, music, and apps. Note that this process cannot be undone so make sure you back up any important files before doing this.
- Once the reset is complete, your device will now have no contacts stored on it.
- If you would like to sync your contacts from another device or service, you can do so by going to Settings > Accounts & Passwords and selecting the account you’d like to use. This will allow any contacts stored in that account to be synced with your device.
How to Delete Multiple Contacts on iPhone Using a Mac
Sometimes, you may need to delete multiple contacts on your iPhone at once. Fortunately, if you’re using a Mac computer, it’s easy to do. All you need is the Contacts app that comes installed with macOS and an active iCloud account. Here’s how to get started:
- Open the Contacts app on your Mac computer.
- Log into your iCloud account if needed.
- Look for the group of contacts you’d like to delete, then select them all by pressing Command+A on your keyboard or clicking Edit and selecting Select All from the dropdown menu.
- Now click Edit again and select Delete from the dropdown menu.
- In the confirmation window that appears, click Delete again to confirm you’d like to delete all selected contacts.
- Finally, open your iPhone and go to Settings > iCloud and toggle off Contacts (you can turn it back on when needed). This will ensure that the deleted contacts don’t sync back to your iPhone.
How to Delete Multiple Contacts from iPhone Using a PC
Deleting multiple contacts from an iPhone using a PC is necessary if you’re managing a large contact list and want to delete several entries at once. Fortunately, this process is relatively straightforward when using iTunes or iCloud.
Using iTunes:
- Open iTunes on your PC and connect your iPhone to the computer via USB cable.
- Click on the iPhone icon in the upper left corner of iTunes and select “Info” from the menu on the left.
- Check the box next to “Sync Contacts With,” then select “Windows Contacts/Outlook” from the drop-down menu that appears.
- Click “Apply” and wait for the contacts to sync between your PC and iPhone.
- Open Outlook or Windows Contacts on your computer and select all of the contacts that you want to delete.
- Right click over any one of the selected contacts and select “Delete Selected Contacts” from the menu that appears.
- Repeat steps 1-4 to re-sync your iPhone with your PC, which will remove the deleted contacts from your iPhone as well.
Using iCloud:
- Go to iCloud website and log in with your Apple ID credentials if necessary.
- Select “Contacts” from the main menu at the top of the page, then check all of the contacts that you want to delete.
- Click on the “Settings” icon at the bottom of the window, then select “Delete Selected Contacts” from the menu.
- Connect your iPhone to your PC, click on its icon in iTunes, and select “Info” from the left-hand menu.
- Check the box next to “Sync Contacts With” and select iCloud from the drop-down menu that appears.
- Click “Apply” and wait for iTunes to sync with your iPhone, which will delete all of the selected contacts stored in iCloud as well.
- Disconnect your phone once syncing is completed and all of the selected contacts should be removed from your device.
In conclusion
By taking advantage of convenient features, you can keep your address book organized without having to go through each contact individually. Whether you’re deleting old contacts or just simplifying your list, removing multiple contacts at once can make the process much easier and faster.